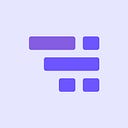The steps in a checkout form can be arranged into divisions using the Multi-Step Checkout plugin. The checkout process has three primary sections: 1. Billing details 2. Shipping details and 3. Order Info. If a user is not logged in to the account before placing the order, the checkout form displays a Login section and Coupons section just above the billing details sections. The Order Info section is followed by a Payment Infosection. All these sections of checkout can be arranged and customised in different formats as sections using the plugin. To Navigate to the Plugin settings, hover on WooCommerce in the Dashboard and choose Multi-Step Checkout.
General Settings
The general settings of the plugin include primary settings like adding, renaming and rearranging the steps.
Add New Step Feature
‘Add new step’ feature is one of the key features of the plugin. It helps you to add custom steps for checking out on your checkout page. You can access this feature from ‘Multi-Step Checkout’ settings. While the plugin is activated, it displays three steps, i.e. Billing Details, Shipping Details and Order Review as default. To add an extra step, click on ‘+ Add new step’ button. In the pop up window which appears, you can add the name, step title and display index of the step and save it.
After adding the steps, each section created using the WooCommerce Checkout Field Editor Pro plugin should be assigned to a step from the plugin itself. The default steps are assigned a display name and index by default, which can be edited manually. The default sections (Billing, Shipping and Order Review) are already assigned to corresponding steps and cannot be edited. Instead, you can rearrange these steps to display an added step before, after or in between the default steps.
To assign a new section to a step, go to the settings of Checkout Field Editor Pro plugin in the dashboard. While adding the section, choose the step in which the section is to be displayed, from the ‘Display Position’ pull down and save the settings. You can always change the step by editing the section.
For step by step instructions click here
Rearranging The Steps
The steps can be rearranged by dragging and dropping the steps clicking and holding the three-lines icon on the left side of the step name in general settings.
Note: As Order Review is the final procedure before checking out, this step cannot be rearranged. All other default steps and custom steps can be rearranged above the Order Review step.
Disabling/ Enabling The Steps
The steps can be easily disabled and enabled by checking and unchecking the checkbox named ‘Enabled’ in general settings.
Deleting Custom Steps:
Steps to delete custom step:
- Click on Delete button displayed alongside the custom step.
- Confirm to delete.
- Save the changes.
Editing Step Title And Step Index
You cannot edit the step name after creating the step. You can always edit the step title and display index by just clicking on them in the general settings of the plugin.
Display Settings
Multistep Feature
Multistep feature allows you to display the checkout form as different steps. Disabling this feature will display a long and step-less checkout form in a continuous flow.
You can enable or disable the Multistep feature by checking or unchecking the checkbox ‘Enable Multistep’.
Steps to Enable/ Disable Multistep feature:
- Navigate to WooCommerce >> Multistep Checkout >> Display Settings.
- Check/ Uncheck the ‘Enable Multistep’ checkbox.
- Save the changes.
Display Style
Display style includes options to set the font size, font color, active text color, font weight, text transform, background color, active background color, content background color and padding.
Color: The color of step background, active step background, step text, active step text and content background are customisable. The Color can be chosen from the color palette or the color code can be entered manually.
Step font size: The size required for the font in a step title can be entered here. Enter the text size along with px as unit.
Step font weight: Step title font weight can be chosen from the drop down menu. Four different font weights are available: Lighter, Normal, Bold and Bolder.
Step text transform: The step title text can be transformed changed to Capitalized, Lowercase or Uppercase using Step text transform option.
Step line height: Enter the amount required as step line height with px as a suffix.
Step padding units: Enter the dimensions required for step padding (px or em).
Button Style
Button style includes options to define classes for extra customization. You can further decide if you need any extra customization by checking or unchecking ‘Do you want to style button?’ checkbox. After checking the box, you can further set the font size, font color, hover font color, background color, hover background color, border width, border color, border radius, border style and padding. Adding values in button style is similar to that of the display style. The plugin gives you three different button border styles to choose from: Dashed, Dotted and Solid. You can choose none or any of them from the pull down menu.
Backup And Import Settings
The saved settings of the plugins can be Imported by using the Backup and Import settings feature.
Steps to Backup and Import settings:
- Go to Display Settings >> Backup and Import settings
- Copy the text from the Plugin Settings Data that you want to import.
- Insert the copied data to the Plugin Settings Data of the current plugin.
- Click Import Settings. The plugin settings will be copied.