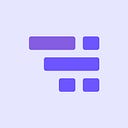Override Default Address format & Include Custom Address Fields in Address Display
By default, billing and shipping addresses are displayed as formatted by WooCommerce, which is different for each country and includes only default address fields. In addition to these default address fields, you can also display your custom fields which were created using WooCommerce Checkout Field Editor Pro plugin. Please follow below steps to include custom address fields in address display,
- Go to WooCommerce -> Checkout Form -> Advanced Settings.
- Choose the custom billing fields that you want to include in the billing address display from Custom billing address keys drop-down list.
- Choose the custom shipping fields that you want to include in the shipping address display from Custom shipping address keys drop-down list.
- Override default address formats to include custom address fields in address display. Display address format is different for each country hence you may need to override address format for each country. Each country format should be separated by pipe(|).
- Click on Save changes button near the bottom of the screen after editing Address Format Overrides.
[IMPORTANT]Following is a sample of the format entered in the Address Format Overrides field:
default=>{name}\n{company}\n{building_name_billing}\n{building_no_billing}/n{address_1}\n{building_name_shipping}\n{building_no_shipping}\n{address_2}\n{city}\n{state}\n{postcode}\n{country}|IN=>{name}\n{company}\n{building_name_billing}\n{building_no_billing}\n{building_name_shipping}\n{building_no_shipping}\n{address_1}\n{address_2}\n{city}\n{state}\n{postcode}\n{country}