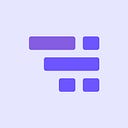Multiple Addresses for WooCommerce plugin helps the shoppers to save multiple customer addresses to My Account page, and choose from one of them while placing the next order. The plugin comes with Google’s Autocomplete feature for auto-filling the address fields.
Key Features
- Store multiple customer addresses in a single shopping profile
- Enable billing address autofill with Google Maps API key
- Address Format override to rearrange the current address format
- Change the additional addresses to default billing/shipping address
- Add new addresses directly from the Checkout Page
- Set an address as default straight from the Checkout Page
- Customize the display style (Pop-Up/ Drop-Down) of address in Checkout Page
- Customise the display text to your choice
- Display the multiple addresses popup option as a link or button
- Position additional shipping addresses above or below the checkout section
- Set the maximum addresses limit from the admin page
For a shopper, when using Multiple Address Pro plugin they can set default billing/shipping address by picking anyone save addresses from the additional addresses. Also, can Add new addresses directly from the Checkout Page and set as the default address.
The plugin settings consist of three different tabs:
- General Settings
- Advanced Settings
- Custom section settings(This tab will be displayed only when Checkout Field Editor Pro for WooCommerce plugin is installed and activated)
- Plugin License
General Settings
The basic settings of the plugin can be set up in the General Settings tab. Billing address properties and shipping address properties can be separately altered using the plugin. Following are the options available in the General Settings:
- Enable Multiple Addresses (Checkbox): Once this checkbox is enabled, the multiple addresses option will be available for the particular address (billing or shipping).
- Display Type: There are two different choices to display the additional shipping addresses in the checkout form:
- Pop-up
- Drop-down
3. Display Position: This property gives you a choice to display the address list above or below the corresponding section.
4. Display Style: The multiple addresses option can be displayed either as a button or as a link, according to your necessity. The button and link will adopt styles from the default theme styles so that you won’t have to put in extra efforts for styling.
5. Display Text: In here, you can provide a display text for the multiple addresses option, to show on the checkout form.
6. Address Limit: Using the address limit property, you can input the limit for adding additional addresses.
Once editing the settings are done, make sure to Save the Changes.
Display Type — Billing and Shipping Address
There are two different display type options for Billing addresses and Shipping addresses: Pop Up and Drop Down. In the popup option, shipping multiple addresses will open up as a popup, with address boxes displayed in horizontal. If you choose the drop-down option, a drop-down with a list of addresses will be displayed. Choose one of them from the billing display type drop-down and save the changes.
- Pop-Up Style
- Drop-down Style
Know More About Multiple Addresses for WooCommerce:
Free: https://wordpress.org/plugins/themehigh-multiple-addresses/
Premium: https://www.themehigh.com/product/woocommerce-multiple-addresses-pro/