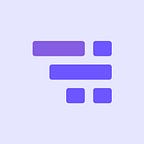WordPress is a sleek and inherent content management system which goes error-free most of the time. Still, something may pop up here or there to give you a headache. Like every other service, WordPress can make mistakes too. There are several WordPress errors every user will encounter at least once in their WordPress time. But with good insight and proper understanding, the solution is just a finger away from you. And lucky for us, so vast is the world of information technology that people who already faced these issues have come up with proven solutions to fix these errors. See these WordPress errors with which WordPress can bug you and the answers to these problems.
Back it up!
Did I miss something? Yeah! Always, always remember to make the latest backup of your WordPress site. If things go wrong while correcting errors, only the backup can save you. There are different free and paid plugins available in the market to backup WordPress settings and files. It’s never wise to take chances.
1. Parse Error or Syntax Error
Parsing or syntax error generally occurs while adding code snippets to the functions.php file. When loaded, the website will show a parsing error message instead of what ought to be there.
It should look something like this?
Parse error: syntax error, unexpected ‘$’ in functions.php on line 58
Here’s the solution to fix : Go to the code and read it over. There may be any punctuations missing or any extra punctuations for sure. You should know that every browser is stubborn about these types of errors, and can go rogue.
If debugging is disabled in WordPress, the screen will be blank and will not show any error message. To get the error message on the screen, you have to enable debugging in WordPress. Then, the browser will tell you the file and even the line where the error is. You can easily find the line in the displayed file from FTP, correct the syntax, and re-upload it. Now, go and reload your website. It will be back there waving at you!
2. 404. Oops! The Page can’t be found?
If the .htaccess file is missing, or if there’s something wrong with the rewrite rules, you will get a 404 error. To solve this issue, you can try fixing the permalink settings.
Go to Dashboard » Settings » Permalinks. Don’t make any changes. Just click on the Save Changes button, and that’s it.
If this doesn’t settle the issue, try editing the .htaccess file and replace the text with that of the below. Before that, make the file write accessible by changing the permissions to 666. After editing, don’t forget to change the permissions back to 660.
1. # BEGIN WordPress
2. <IfModule mod_rewrite.c>
3. RewriteEngine On
4. RewriteBase /
5. RewriteRule ^index\.php$ - [L]
6. RewriteCond %{REQUEST_FILENAME} !-f
7. RewriteCond %{REQUEST_FILENAME} !-d
8. RewriteRule . /index.php [L]
9. </IfModule>
10. # END WordPress3. Error Establishing Database Connection
The error in establishing a database connection is quite intelligible as it says that you lost connection to the database. The following can cause a database establishment problem:
Issues in hosting server
Errors in wp-config.php file
Somebody may have hacked your site!
It’s always the best thing to get in touch with your hosting support when you get an unsuccessful database connection. You will get help with any server related issues and will be informed of exceeded database quota if any. After making all these conversations and things are still the same, you must try spending time on your wp-config.php file.
Now that, you have opened your wp-config.php file using an FTP, check if there is any change in the database name, host, username or password. If you spot anything incorrect, make the changes, save and re-upload the file. If you’re not familiar with editing a PHP file, it’s better to get some help, or you could learn some basics before starting.
If both of the above solutions haven’t given you any fruit, you should now go checking for any hacking activity. Being the most preferred CMS out there, WordPress is easily vulnerable to threats. Use any security tool to scan your WordPress site. If it is found compromised, don’t give yourself a fit. Change your login credentials and restore your website again from the backup data.
4. The White Screen of Death!
If it is some error message showing on your screen, you should be happy! Because if it is the blank white screen showing up, it’s going to frustrate you real good. You’ll be blank on where to go or what to fix at that stage.
A white screen of death often shows up with the use of a poorly coded theme or plugin, or by an exhausted memory limit. You can increase the memory limit by adding the following code line within the main PHP tags of your wp-config.php file:
define('WP_MEMORY_LIMIT', '64M');
/* This increases the memory limit to 64MB */If the white screen is still on, you should try changing your theme, or deactivate a plugin or the other. Activate just one plugin at a time and keep monitoring the website. This way, you can find the plugin or theme that brings in the white screen. If it is a theme creating the issue, you can solve it by going to the theme’s function.php file and delete any extra spaces at the bottom.
5. Sidebar is Displayed Below the Web Content
When you open your website, the sidebar which should be on the right side is seen missing. When you scroll down, you find it just below the main content. Well, that can be embarrassing. The error occurs when a client adds an HTML code in a template or widget, or when there is an error in the widget plugins. The solution is this.
The sidebar going down happens when there occur mistakes in adding divisions. If you have entered the closing tag of the main div before closing the sidebar div, it will add the sidebar as a separate div and move it down. Delete the extra
before the sidebar opening div and place it at the end after the sidebar closing div. It should do the job.
6. Briefly Unavailable for Scheduled Maintenance. Check Back in a Minute.
When WordPress is updating, it adds a .maintenance file to the site root. This file displays a message “Briefly unavailable for scheduled maintenance. Check back in a minute.” to the website screen, which should revert after updating. If it doesn’t, don’t worry. You can do as following to remove the message.
Go to site root from FTP.
Locate the .maintenance file.
Delete it.
Done.
7. Changes are Made, but Things are Still the Same.
If you make changes in the page settings and it doesn’t show in the page, you should try clearing your browser cache. The browser cache stores data from your previous visit and displays the same to save data. You can even try pressing Ctrl+Shift+R (command+shift+R in Mac) to remove the cache and reload the page.
If this doesn’t fix the error, you should try deleting cache from the cache plugins. Go to the dashboard, navigate to the cache plugin settings and clear the cache. Reload the website again to find it live again.
8. Fatal WordPress Memory Exhausted Error
This WordPress error can show up either as a white screen of death or a ‘Fatal error: Allowed memory size of ****MB exhausted in file.php on line xxx’ message. You get this error displayed when the allocated memory limit of a WordPress script or plugin has exhausted.
All you have to do is add the following script after the line ‘That’s all, stop editing! Happy blogging.’ in the wp-config.php file.
1| define( ‘WP_MEMORY_LIMIT’, ‘256M’ );
9. Connection Timed Out Error
If it takes a lot more time than required to load your site, and then you get an error showing ‘The website is currently unavailable’, the problem is that your connection has timed out.
This WordPress error occurs because your website tries to do too much that the server can’t handle it. The issue is common in shared hosting environments where resources are limited.
There are three different solutions to fix this issue:
1. Try deactivating the plugins — Plugins can heavily load a WordPress website. Deactivate one plugin or two and try reloading the site again.
2. Use any default theme — The theme you are using may be consuming a lot of space. You can replace it with any of the default themes.
3. Increase the PHP memory limit — A lesser memory limit can make a website load slower. Increase the memory limit in wp-config.php as discussed above, and the problem can be solved.
10. Upload: Failed to Write File to Disk
Are you getting an ‘Upload: Failed to Write File to Disk’ error when you open your WordPress site? Now, if you are an amateur in WordPress, this can be very frustrating.
You can Fix this issue with the following steps:
1. Locate the wp-content folder from an FTP client (Filezilla).
2. Right-click on the folder and select ‘File Permissions…’
3. In the numeric value field, enter the value 755.
4. Tick the checkbox ‘Recurse into subdirectories’.
5. Select ‘Apply to directories only’ from the radio options.
6. Click the OK button.